プログラミングの実際
マイクリスクリプトの実際のプログラミングの仕方について説明します。
■デバッグ作業の用意
マイクロスクリプトは、1つの図形実身に対して、基本図形編集上で編集することによりプログラミングを行い、スクリプトを起動することにより実行します。
そこで、1つの図形実身を指す仮身を2つ作り(仮身複写)、1つの仮身からは[実行]メニューの[基本図形編集]を開き、もう1つの仮身から[マイクロスクリプト]を開きます。このように1つの図形実身に対して2つのアプリケーションで同時に開くと、プログラミング作業と実行作業の間をスムーズに行き来でき、効率よくデバッグを行えます。
一度、[実行]メニューでどちらかのアプリケーションを起動すると、それがダブルクリック起動アプリケーションとして設定されます。次からはピクトグラムのダブルクリックだけで起動できます。
■修正→再実行の作業
スクリプト実身の内容を修正したら、そのウィンドウで忘れずに[保存]メニューの[元の実身へ]を選んでください。そして、マイクロスクリプトのウィンドウで、[スクリプト再読み込み]メニューを選んでください。修正したスクリプトを再度読み込んで再実行します。
基本図形編集のウィンドウでセグメントの内容を変更したときは、マイクロスクリプトのウィンドウで[スクリプト再読み込み]によっても変更の内容を反映することはできません。マイクロスクリプトのウィンドウを一度閉じてから、再度開いてください。
†TEXT文、INPUT文、KINPUT文で変更した文字セグメントの内容は[スクリプト再読み込み]では元に戻りません。またWMOVE文やWSIZE文で変更したウィンドウの位置、大きさも元に戻りません。
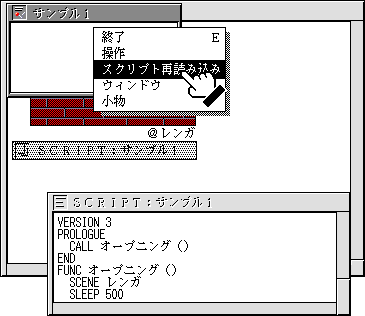
■エラーメッセージ
以下の場合に、マイクロスクリプトのプログラムがコンパイルされ中間言語に翻訳されます。
*図形実身に対して[マイクロスクリプト]を起動するとき
*スクリプトのウィンドウの中で[スクリプト再読み込み]メニューを選ぶとき
このときプログラムに誤り(エラー)がみつかると、タイトル“スクリプトエラー”の基本文章編集のウィンドウが開かれ、エラーメッセージを表示します。このウィンドウは、元のマイクロスクリプトのウィンドウを閉じると自動的に閉じられ、文章実身も削除されます。このウィンドウ内で実身を更新しても意味はありません。
スクリプト内のエラーの発生箇所は、行番号で示します。スクリプト実身を編集している基本文章編集では、[表示]メニューの[座標パネル表示]を選んで、行番号を表示しておくことが必要になります。
■ウィンドウの大きさ/表示位置を合わせる
基本図形編集で閉じたときの位置と大きさが、マイクロスクリプトを開いたときのウィンドウの位置と大きさになります。
しかし、一度位置・大きさを決定したあとも、基本図形編集を開いて内容の修正を行う際に、一時的に変えたい場合があります。そこで、基本図形編集で開いた直後にウィンドウを全画面表示して内容の修正を行い、閉じるときに直前に全画面表示を解除してください。ウィンドウの位置・大きさがそのまま保持されます。
†全画面表示にするには、1)[表示]メニューの[全画面表示]を選ぶか、または2)ウィンドウの4隅のいずれかでダブルクリックしてください。
■強制終了
なんらかの原因で、スクリプトの実行がおかしな状態になってしまったときは、[Shift]+[Pause]キーを押してください。マイクロスクリプトが強制終了されます。
■プログラミング/動作確認が終了したら
プログラミングと動作確認が終了したら、ほかの人に使ってもらうことになるでしょう。このとき図形実身から基本図形編集の実行機能付せん[基本図形編集]を削除しておくことをお勧めします。基本図形編集を開いて、誤ってデータを変更してしまうことを防ぐことができます。
[基本図形編集]の付せんを削除すると、マイクロスクリプトの中の[スクリプト再読み込み]のメニューは表示されなくなります。このメニュー項目は、デバッグ作業を意図して用意されているためです。
◆実行機能付せんを削除するには、仮身を選択して、[実身操作]メニューの[管理情報]を選びます。管理情報ウィンドウが現れますので、[付せん指定]を選び、[付せん編集]メニューの[削除]を選びます。
◆実行機能付せんについては、実行機能付せんとは?をご覧ください。
前のページへ組み込み手続き 次のページへプログラミング言語Tとは?