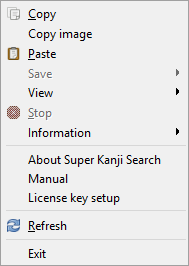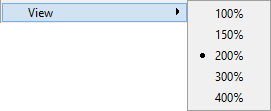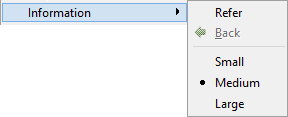Primer: (1)Let's Learn about Screen Configuration
Window Configuration
The window of Super Kanji Search consists of the following parts.
- Tabs for 4-Function
You can select the function you need from 〈Code table〉, 〈Search〉, 〈Symbol search〉 and 〈Information〉 by clicking a tab from 4 tabs.
† The above window is an example of 〈Search〉 screen.
- Search Area
You can start to search the character by specifying search criteria.
- Selected Character Area / TRON Code / Character Type
The selected character in Character List Area is magnified, displaying the character's TRON Code and Character Type.
- Character List Area
The list of search results or parts is displayed.
- Right-Click Menu
The menu appears when you move the pointer over Character List Area or Selected Character Area and click the right mouse button.
- Page Turning Buttons
By clicking [Back]/[Forward] button, you can go forward to the next page or go back to the previous page of Character List Area.
† You can also press [PageUp]/[PageDown] key, instead of [Back]/[Forward] button.
- Current Page Number and Total Number of Pages
The current page number and the total number of pages in Character List Area are displayed.
- Font Setting
You can select the font for Character List Area or pasting a character as an image.
†The available font family depends on a character set. For more information, refer to "Detailed: About Font".
Menu Configuration
Click the right mouse button to show the following menu.
- [Copy]/[Copy image]
-
[Copy]: To copy the selected character in Character list to the clipboard.
[Copy image]: To copy the selected character in Character list to the clipboard as an image.
† The selected character is surrounded by a flickering frame.
† 【Reference】"Primer: (4)Let's Paste Searched Character to Other Apps, Part 1"
- [Paste]
-
To paste the character in the clipboard to "Search keys:" field.
† 【Reference】"Master [Copy] and [Paste]" in "Primer: (3)Let's Master Search Criteria"
To show the character info on the character in the other Windows apps, paste the character to Character list (Search results) area.
† 【Reference】"Look Up by 〈Information〉" in "Primer: (6)Let's Utilize Character Database"
- [Save]
-
To save the search results to a file. You can save a part (1 page) or all (All pages) of the search results.
† 【Reference】
"How to Save the Search Results" in "Detailed: Find Kanji"
"How to Save the Search Results" in "Detailed: Find Symbol" - [View]
-
To select the character size in Character list (Search results) area.
- [Stop]
-
To stop the search process while the search process is running.
- [Information]
-
To select the character size in Character info area.
† 【Reference】"Detailed: Read Character Info"
Select [Refer] to show the character info on the character with a frame.
† You can also double-click the character with a frame to show the character info.
Select [Back] to go back to the previous screen before selecting [Refer].
- [About Super Kanji Search]
-
To show the version number and copyright of Super Kanji Search.
- [Manual]
-
To show Super Kanji Search online manual (this manual).
- [License key setup]
-
To set up the license key.
† 【Reference】"Detailed: License Key Setup"
- [Refresh]
-
To refresh the content of the window, when the content is mixed-up.
- [Exit]
-
To close the window of Super Kanji Search.