デバイス仮身を管理する
超漢字Vに接続されているすべてのデバイス仮身を1つのウィンドウの中に表示して、いろいろな操作ができます。
デバイス仮身は、初期ウィンドウの中に表示されます。しかし、ほかの仮身に紛れてデバイス仮身の所在がわからなくなったときにこの機能が便利です。
起動している超漢字Vがあるディスク(区画)のデバイス仮身は、この機能を使ってのみ参照することができます。
■接続されているデバイス仮身の表示
超漢字Vに接続されているすべてのディスクのデバイス仮身を表示することができます。
1≫初期ウィンドウの中の[小物箱]の仮身をダブルクリックして開きます。
小物箱のウィンドウが現れます。
2≫[ディスク集め]の仮身をダブルクリックしてウィンドウに開きます。
ディスク集め小物のウィンドウが現れます。この中には、超漢字Vに接続されているすべてのディスクのデバイス仮身が表示されています。
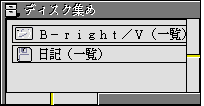
†デバイス仮身は、普通の仮身と同様に、ダブルクリックしてウィンドウに開くことができます。
3≫[終了]メニューを選びます。
ディスク集め小物のウィンドウが消えます。
†ピクトグラムをダブルクリックしてもかまいません。
■デバイス仮身を複写する
デバイス仮身は、普通の仮身と同じように、トレーや他のウィンドウへ複写することができます。デバイス仮身をほかのウィンドウに貼り込むことにより、そこから直接そのデバイス仮身を開けるようになります。
†ディスク集め小物のウィンドウだけでなく、初期ウィンドウにあるデバイス仮身でもこの操作ができます。
1≫ディスク集め小物のウィンドウでデバイス仮身をクリックして選択します。
2≫[トレーへ複写]メニューを選びます。
3≫貼り込み先のウィンドウへ移って、そこで、[編集]メニューの[トレーから移動]を選びます。
デバイス仮身がそのウィンドウに貼り込まれます。
†ステップ2とステップ3の代わりに、ドラッグ操作により複写することもできます。この場合、移動操作でかまいません。複写操作をする必要はありません。
■ディスクを切り離す
接続されているディスクを切り離すことができます。フロッピーディスクの場合は、取り出すことを意味します。
†ディスク集め小物のウィンドウだけでなく、初期ウィンドウにあるデバイス仮身でもこの操作ができます。
1≫ディスク集め小物のウィンドウでデバイス仮身をクリックして選択します。
2≫[削除]メニューを選びます。
†[Delete]キー押してもかまいません。
フロッピーディスクの場合は、「ピッ」と音が鳴って、画面の中央に「ドライブ0のディスクを取り出してください。」とメッセージパネルが出ます。
![]()
ハードディスクの場合は、メッセージがでません。再度接続するときは、[ディスク集め]をお使いください。
■HDのすべての区画を接続する
切断状態にあるハードディスクのすべての区画を接続することができます。
≫ディスク集め小物のウィンドウで[再接続]メニューを選びます。
ハードディスクのすべての区画が接続されて、その中の実身が使えるようになります。
■「B-right/V」のデバイス仮身
超漢字Vを起動したときに最初に現れるウィンドウを初期ウィンドウとよびます。この初期ウィンドウとB-right/Vのデバイス仮身の関係を見てみましょう。
1≫ディスク集め小物のウィンドウ中のデバイス仮身「B-right/V」をダブルクリックします。
B-right/Vのウィンドウが開き、その中に「USR」という仮身が現れます。
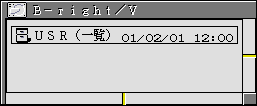
2≫仮身「USR」の仮身をダブルクリックします。
3≫初期ウィンドウが現れます。つまり、初期ウィンドウは、実際には「USR」という仮身を開いたものになっています。
4≫初期ウィンドウが現れることを確認したら、すみやかにキャビネット「USR」を閉じます。
†キャビネット「USR」と初期ウィンドウは、ウィンドウのタイトルで区別ができます。ウィンドウのタイトルが「USR」となっているほうがキャビネット「USR」です。
∇注意!:「B-right/V」のウィンドウを操作をしない
ウィンドウ「B-right/V」に現れる「USR」という仮身に対しては、上で示した「『USR』という仮身を開く」以外の操作は、絶対に行なわないでください。特に「USR」という仮身を初期ウィンドウに移動したり、「USR」という実身名を他のものに変更してしまうと、超漢字Vが正常に起動しなくなります。また、ウィンドウ「B-right/V」に対して他の仮身を複写/移動する操作も、同様に行なわないでください。
前のページへ隠れくず実身を削除する 次のページへ壊れたディスクを修復する